
The agent uses this symbolic link to invoke sudo. To provide uniform access to sudo, the UNIX and Linux agent installation script creates the symbolic link /etc/opt/microsoft/scx/conf/sudodir to point to the directory expected to contain the sudo program.
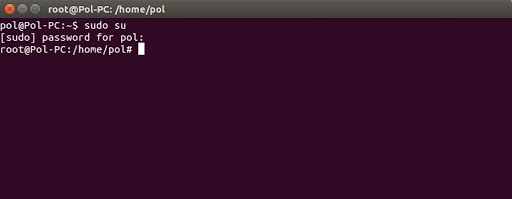
Now, you will probably be in a good position to understand how the Sudo command works in Ubuntu.The sudo program exists at different locations on UNIX and Linux operating systems. Finally, we shared with you a scenario that depicted the importance of the Sudo command in Ubuntu. We also discussed the equivalent option of this command in Windows. We first talked about the purpose of this command in Ubuntu after which we shared with you the reason behind this command being the safest option in Ubuntu. This guide thoroughly explained all the important aspects of using the Sudo command in Ubuntu.
Sudo linux password#
Once you will enter the Sudo password correctly, this command will immediately start executing which means that now, your Ubuntu system will be updated successfully. Now, when you will run this command with the Sudo privileges, you will be asked to enter the Sudo password as shown in the image below:
Sudo linux update#
To fix this error, we will now run the same Update command with the Sudo command as follows: $ sudo apt-get update Step # 3: Using the Same Command with the Sudo Command:
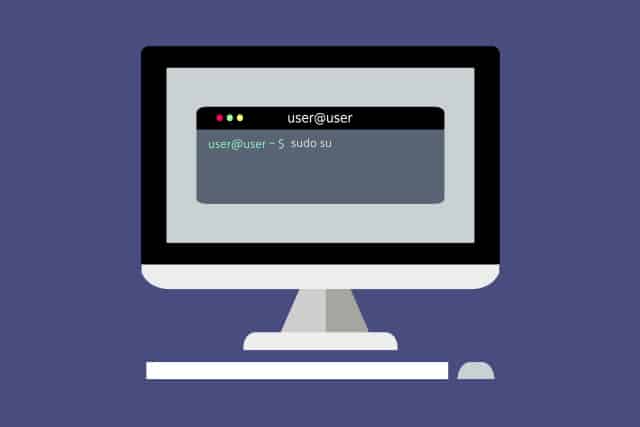
Because of this, you will get the “Permission Denied” error upon execution and your system will not be updated as shown in the image below: You cannot run the Update command without the Sudo privileges in Ubuntu. Now, we will try to run the Update command in Ubuntu without using the Sudo command in the following manner: $ apt-get update Step # 2: Running a Command without Sudo Privileges: This command will not only display the general syntax of the Sudo command but also all the options that can be used with it as shown in the image below: For that, we have to run the following command: $ sudo –h
Sudo linux manual#
Step # 1: Checking the Help Manual of the Sudo Command in Ubuntu:įirst, we would like to take a look at the help manual of the Sudo command to understand its usage well. Now, we will show you a scenario with the help of which you will easily be able to understand the usage of the Sudo command in Ubuntu.
Sudo linux windows#
The equivalent of the Linux Sudo command in the Windows operating system is the “Run as Administrator” option that can easily be accessed by right-clicking on any program in Windows that you wish to run with elevated privileges as shown in the image below: The Equivalent of the Linux Sudo Command in Windows: Therefore, you will not need to switch back to the normal user after executing the Sudo command in Ubuntu. In this situation, the Sudo command is the safest option because it just momentarily switches the user for only a single operation. Otherwise, you will just keep on doing everything with elevated privileges which will render your system at a security risk. Therefore, after performing the desired operation, you must switch back to the normal user.
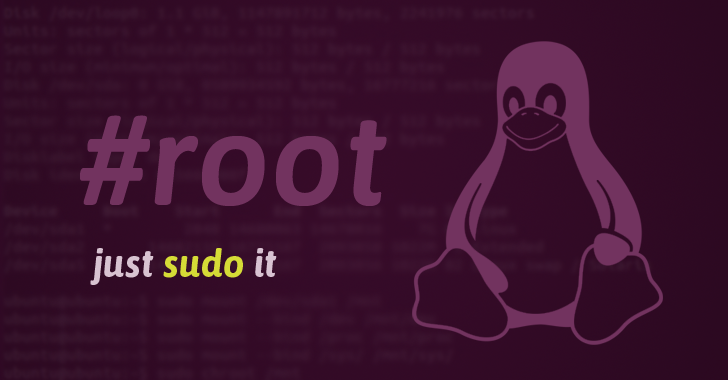
Because not all the operations in Ubuntu need to be performed with Root user privileges. Then why do we need the Sudo command in the first place? Well, the “su” command does help in switching the user and using this command, you can indeed switch to the Root user and perform an operation with escalated privileges. Now you might be thinking that we can easily use the “su” command to switch to the Root user account whenever we wish to run anything with administrative privileges. Why is the Sudo Command Considered a Safe Option in Ubuntu? In this guide, we will try to understand the Sudo command in Ubuntu. The Sudo command in Ubuntu is used whenever you need administrative privileges to perform an operation or run another command. At times, there are certain operations in Ubuntu that must be performed with elevated privileges referred to as the “Sudo” privileges.


 0 kommentar(er)
0 kommentar(er)
